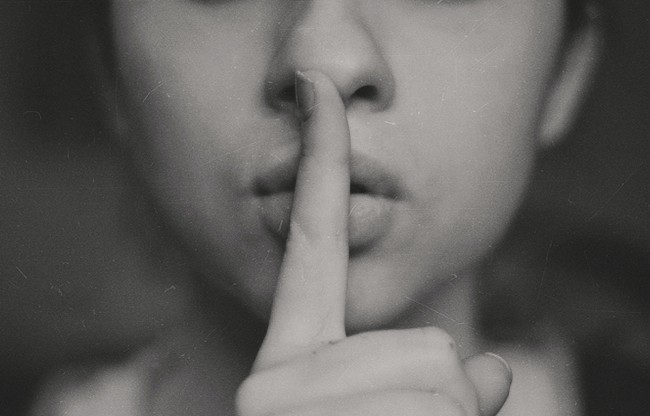Create custom snippets in VSCode
Introduction
If you need to write several times the same shortcodes or writable incantations, it might make sense to use snippets.
Snippets are small fragments of code what can be inserted easily in your editor, using some keyword combination. In VSCode you can insert a snippet by typing the first characters and pressing Ctrl+Space.
Keeping track of pending TODO’s
I am so used to using Org-mode in emacs that I miss the chance to add TODO’s in any part of my documents. When I am writing new posts, I would love to to * TODO task, with the super simple org syntax. However, we are in markdown land and adding comments or tasks in the plain text is not that simple.
After browsing Stack Overflow, it seems like the most cannonical way to add comments in Markdown, that won’t be rendered into the final document is:
[//]: # "Comment"
Warning! Note that there is a blank line after the comment!
There is an extension for VSCode that looks for the keywords TODO and FIXME in the current workdir and offers a plain list. So I decided to create a snippet to insert the TODO’s in a simple way in the markdown file that Hugo uses. It is super simple to create a snippet in VSCode (at least coming from Emacs YasSnippet land)
How to create a custom snippet in VSCode
To create the custom snippet in VSCode, you just need to click File-> Preferences-> User Snippets. A menu will pop-up asking if you want to create a new snippet file or add your snippet to one of the existing languages already defined. I choose markdown file an added the following lines:
"Add Markdown TODO Comment": {
"prefix": "add",
"body": "[//]: # \"TODO: $0 \" \n",
"description": "Add Markdown TODO Comment"
}
Breaking down the body, I am asking VSCode to insert the [//] symbol, followed by the hashtag, then a escaped double comma before the keyword TODO (followed by double dot) that marks the beginning of the comment. Then I mark where I would like my cursor to go after pasting the snippet by using $0. There is a closing double comma followed by the new line character.
To insert the snippet I just need to type add and press Ctrl+Space and I will get my new TODO inserted.
To check all my TODOs I just need to open the command palette by pressing Ctrl+Shift+P and then choose the command list highlighted annotations.
 .
.
All my pending TODOs will be listed under the OUTPUT tab.

And now, it is time to work on those TODO’s!!
Photo by Sonja Prein on Unsplash
Releted Posts
Transcribe videos using OpenAI Whisper for free
Introduction OpenAI, the company behind GPT-3 and DALL-E 2 has just released a voice model called Whisper that can transcribe audio fragments to multiple languages and translate them to English.
Read moreSetting up doom emacs in Ubuntu 20.04
Introduction In this post I will capture the steps required to install doom emacs in a fresh new install of Ubuntu 20.
Read moreSetting up an AI workstation
Introduction In this document, I will share the steps required to get an AI workstation machine ready. I’ll be updating the content as my configuration evolves.
Read more